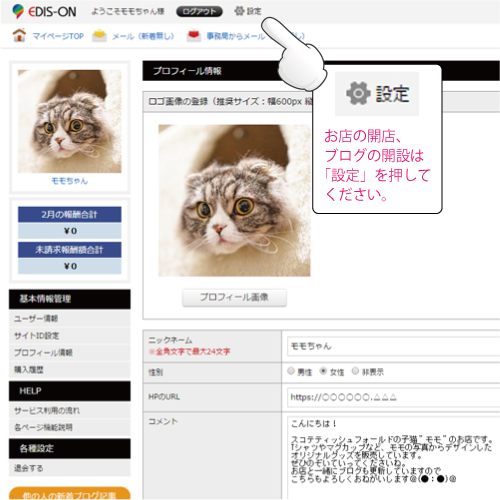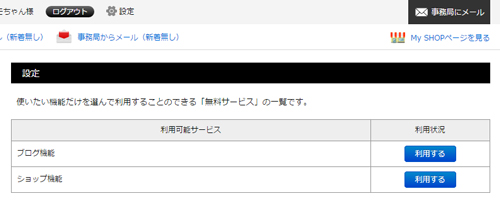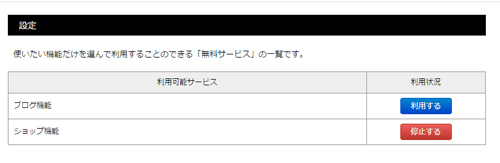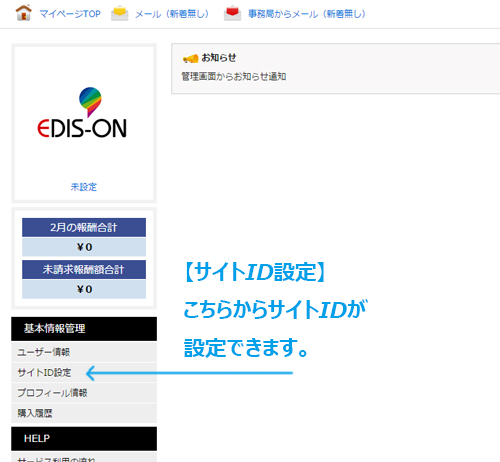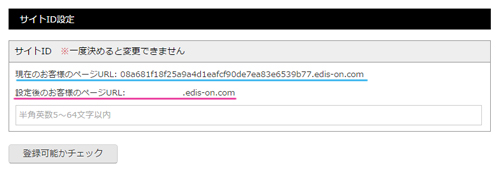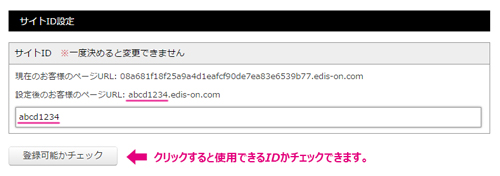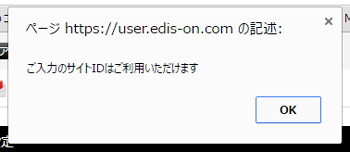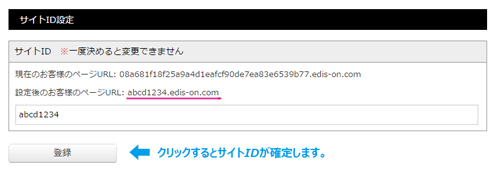こんにちは、EDIS-ON運営事務局です。
前回はEDIS-ONでお店やブログを開設するための【プロフィール情報】の入力をご説明させて頂きました。
プロフィール画像やニックネーム、コメントをご入力できたかとおもいます、いかがでしたか。
【プロフィール情報】の更新が済みましたら、
いよいよ、あなたのWEBショップ開店、EDIS-ONブログの開設をしてみましょう!
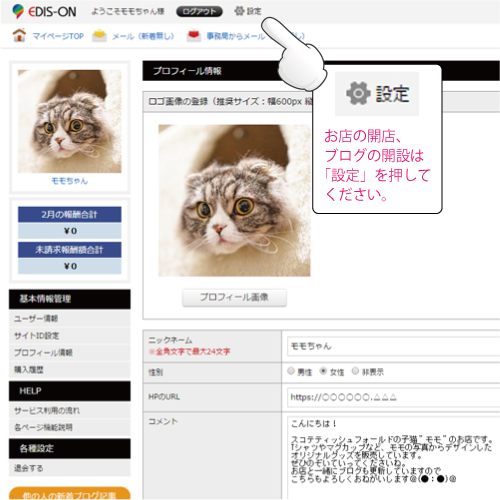
【設定】ボタンを押すとこちらの画面が表示されます。↓
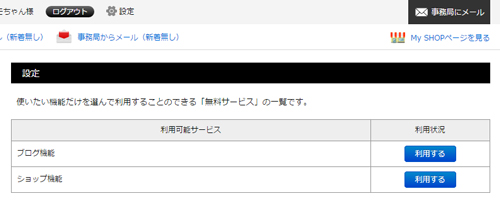
【ショップ機能】のボタンを押して利用を開始した画面です。利用中の機能はボタンが赤に変わります。
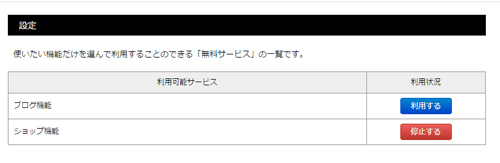
これでショップ機能が利用できるようになりました。
「ブログ機能」「ショップ機能」のボタンを両方の機能を同時に利用してただいてももちろん大丈夫です。
------
ショップやブログを開設したら、サイトIDを確認してみましょう。
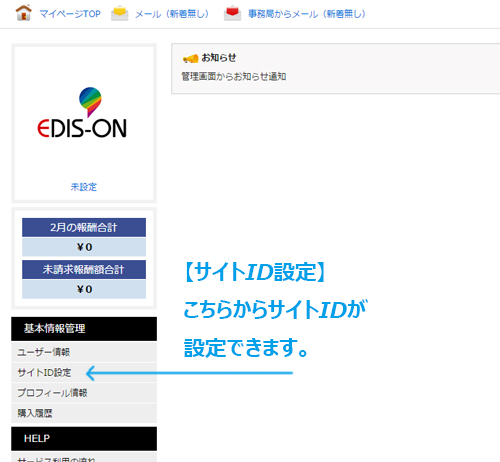
【基本情報管理】の「サイトID設定」でサイトIDの確認や登録が行えます。
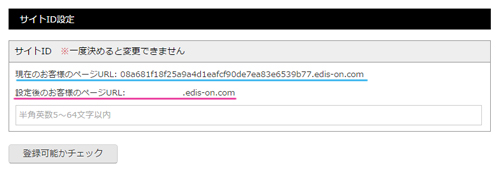
サイトIDとは、あなたのお店やブログのURLです。
このサイトIDにはとても大切な注意事項があります。それは、、、
※一度決めると変更ができません。
一度、サイトIDを決めるとやり直しができないのです。
後からプロフィール情報を変更するようでしたら、
どんな雰囲気のお店にしようかなと迷っているようでしたら、
あわててサイトIDを登録する必要はありません。
やり直しが効かないので、じっくり考えてからでも大丈夫です。
また補足ですが、サイトIDを本登録までは、
上の画像の青線を引いたURLのようにランダムな英数字が「仮URL」になります。
ランダム英数字な仮サイトIDをご使用い続けて頂いても機能には支障はないです。
ですがやっぱりステキなURLを使いたいですよね!
お店のブランドイメージや店名が決まったら登録してくださいませ。
------
↓サイトID(URL)に使用する英数字を決めている人は登録をしてみましょう!
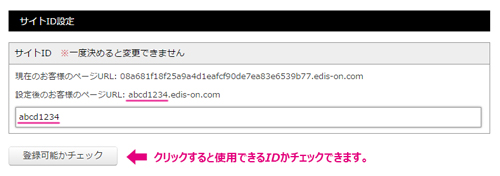
まずは、サイトIDを希望する英数字を入力して「登録可能かチェック」を押してください。
上の画像は「abcd1234」と入力してみました。
このIDが使われていなければ、下のような表示がでます。
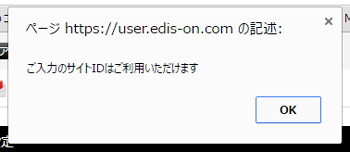
「ご入力のサイトIDはご利用いただけます」の表示がでたら「OK」をおしてください。
そして「登録」ボタンをおせば、
即、あなたのお店やブログのURLが設定登録され使用出来るようになります。
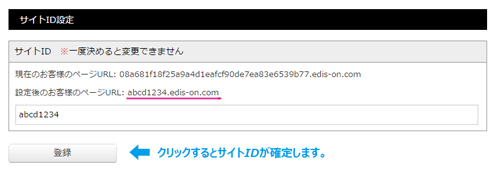
ここで、今一度サイトIDに間違いがないか確認してくださいね。
登録は一度決めると変更ができないので、注意です。
あなたのお店のURLになる、大切なサイトIDです。
急いで登録しなくても仮IDが発行のままでも機能制限なしでEDIS-ONはご使用できますので、
ショップの構想や店名、登録商品のブランディングなどを練ってから、サイトIDを登録しても良いと思います。
大切な注意点はひとつ、「一度登録したら変更はできない」これだけです。
今回はここまでです。
それではEDIS-ONでショップ運営や商品販売を楽しんでくださいませ。