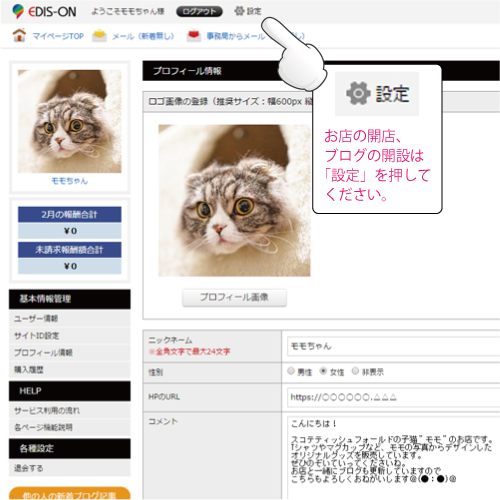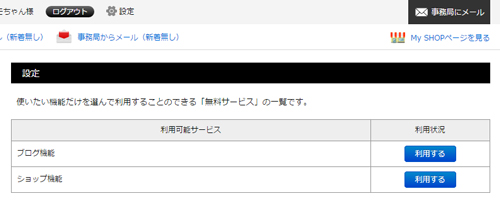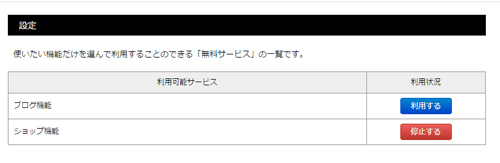こんにちは、EDIS-ON運営事務局です。
前回はEDIS-ONを始める最初の一歩、登録手順をご説明させて頂きました。
どなた様もかんたんに登録できたかとおもいますが、いかがでしたでしょうか。
今回は登録に続いて、お店の開店やブログ開設の前準備「プロフィール情報」のご案内です。
それではさっそく進めて参ります。
登録が無事に完了いたしますと自動的にマイページにログインしていると思います。

↑登録からの流れでログインするとこのような画面になります。
(一度、ログアウトをしていたら、
トップ画面の「ログインする」から再ログインしてください)
こちらがマイページになります。
あなたのお店やブログなどを運営・管理する、すべての機能にアクセスできる画面です。
マイページは大まかに左サイドバーと中央のメインエリアで構成されています。
左サイドバーには色々な機能にアクセスできるボタンが並んでいるのですが、
今回まずは【基本情報管理】内の〔プロフィール情報〕の入力をしてみましょう。

↓プロフィール画像をクリックするとこちらの入力画面がひらきます。

【プロフィール画像】 クリックすると画像をアップロードできます。(推奨サイズ:幅600px 縦600px)
【ニックネーム】 全角文字で最大24文字まで。
【性別】 〔男性〕〔女性〕〔非表示〕から選んでください。
【HPのURL】 プロフィール欄にサイトURLを掲載できます。
【コメント】 フリーコメント欄です、自己紹介などを書いてみてはいかがでしょうか。

【更新】情報を入力したら更新ボタンを押して登録を忘れずに!
(※入力例)
猫の写真をアップロード、ニックネームやコメントを記入してみました。

※更新ボタンを押した後でも、画像の差し替えや文章の修正は出来ますので色々と試してみてくいださいね。
【プロフィール情報】の更新が済みましたら、
いよいよ、あなたのWEBショップ開店、EDIS-ONブログの開設をしてみましょう!
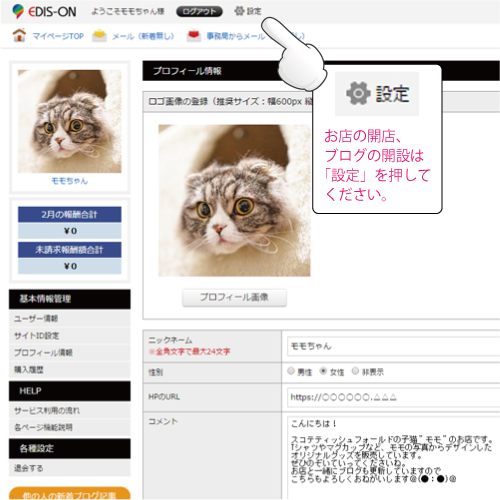
【設定】ボタンを押すとこちらの画面が表示されます。↓
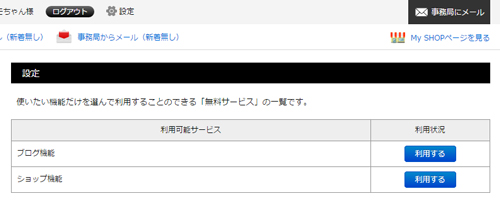
ご利用したい機能、「ブログ機能」「ショップ機能」のボタンを押してください。
両方の機能を同時に利用してただいても問題ありません。
【ショップ機能】のボタンを押して利用を開始した画面です。利用中の機能はボタンが赤に変わります。
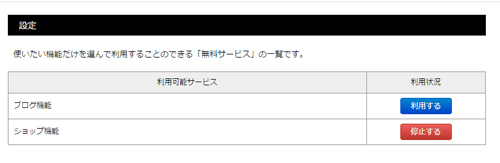
これでショップ機能が利用できるようになりました。
今回はここまでです。
次回は店名サイトID(URL)の設定方法をご案内いたします。